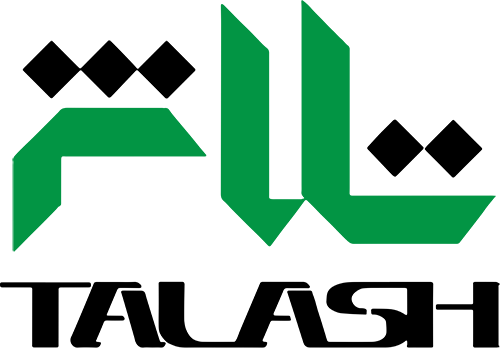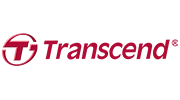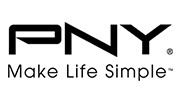امروزه فلش مموری ها جای CD و DVD ها را گرفته اند و کمتر کسی هست که فلش مموری نداشته باشد. بسیاری از کاربران روش فرمت فلش مموری را می دانند اما نکات ریز و مهمی وجود دارد که پیش از فرمت کردن فلش مموری باید بدانید .
Format در لغت به معنی قالب بندی کردن می باشد .
فلش مموری نمی تواند به لپ تاپ یا کامپیوتر شما محل دقیق ذخیره سازی اطلاعات را اعلام کند ، فلش مموری موظف است آدرس ذقیق هر فایل را بر سیستم عامل نشان دهد تا سیستم بتواند آن اطلاعات را پردازش کند .
فرمت فلش مموری سه مرحله دارد :
1- فرمت سطح پایین یا Low Level Format
2- بخش بندی کردن یا Partitioning
3- فرمت سطح بالا یا High Level Format
زمانی که شما در ویندوز یک فلش مموری را فرمت می کنند یک فرمت سطح بالا انجام داده اید. در فرمت سطح بالا یک فایل سیستم File System ایجاد می شود . فایل سیستم وظیفه مدیریت ذخیره و بازیابی اطلاعات را بر عهده دارد.
زمانی که شما بخواهید یک فایل را باز کنید ، آدرس فایل به سیستم عامل ( مثلاً ویندوز ) اطلاع داده می شود ، اگر فلش مموری شما فرمت نشده باشد هیچ سیستم عاملی نمی تواند اطلاعات موجود در فلش مموری را بخواند .
فرمت فلش مموری کل اطلاعات موجود در فلش مموری را پاک می کند و در برخی موارد ممکن است این اطلاعات قابل بازیابی نباشد. البته در بسیاری از موارد اطلاعات را بر می گرداند ، اما تظمینی هم نیست که حتماً اطلاعات فلش مموری برگردد .
آموزش فرمت کردن فلش مموری در محیط ویندوز
– فلش مموری تان را به پورت USB وصل کنید .
– پنجره اکسپلورر یا همان My Computer را باز کنید ( می توانید از کلید های ترکیبی Wine + E استفاده کنید )
– روز آیکون مربوط به فلش مموری راست کلیک کرده و گزینه Format را انتخاب کنید .
– در پنجره Format چند گزینه وجود دارد :
1- Capacity نشان دهنده ظرفیت فلش مموری
2- File System که با توجه به نیاز خود یکی از 2 گزینه FAT 32 و NTFS را انتخاب کنید .
این دو فایل روی فلش مموری تفاوت چندانی با یکدیگر ندارند ، اما توصیه می شود از فایل FAT32 استفاده کنید ، زیرا فایل سیستم FAT32 در اغلب دستگاه ها قابل استفاده هستند ، از جمله رادیو پخش ماشین ، سیستم عامل Mac و . . .
FAT 32 برای افرادی که بین مک و ویندوز تبادل اطلاعات می کنند گزینه مناسب تری است . از فایل سیستم NTFS در مواردی استفاده می شود که بخواهید یک فایل 4 گیگی را روی فلش مموری خود کپی کنید .
3- گزینه سوم Allocation unit ، این گزینه را در حالت پیش فرض 4096 تنظیم کنید .
4- Volume Label بر پسب درایو شما می باشد که در این قسمت می توانید نام خودتان را بنویسید .
5- و اما گزینه آخر Format options تعیین می کند که فرمت به طور کامل انجام شود یا به صورت Quick .
حال گزینه Format را انتخاب کرده و منتظر باشید تا روند فرمت کردن فلش مموری به صورت کامل انجام شود ، در زمان فرمت شدن به هیچ عنوان فلش مموری را جدا نکنید تا آسیبی به آن وارد نشود .