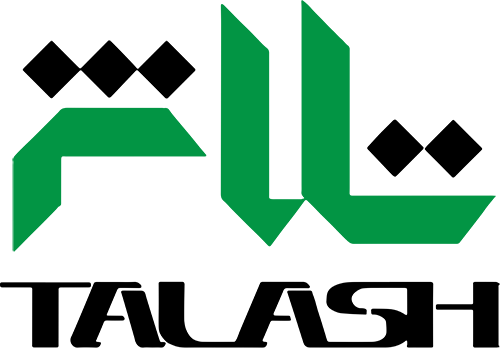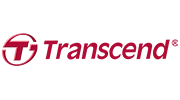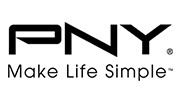هنگامی که یک فایل ایمیج بر روی فلش مموری رایت شود تمامی اطلاعات موجود در MBR از بین می روند و در نتیجه پارتیشن و فرمت فلش مموری نیز تغییر می کند. جهت رفع مشکل نامبرده و بازگرداندن حجم واقعی فلش مموری باید ابتدا پارتیشن آن به صورت کامل حذف شده و سپس مجددآ پارتیشن بندی شود. نرم افزار های بسیاری جهت حذف پارتیشن فلش مموری و دیسک های سخت و پارتیشن بندی مجددآ آنها در اینترنت وجود دارند. فلش مموری
-
استفاده از ImageUSB
فلش مموری را به کامپیوتر خود متصل کنید، بر روی آیکون imageUSB.exe کلیک راست کرده و Run As Administrator را انتخاب کنید. فلش مموری
در پنجره ی باز شده از قسمت Step 1 فلش مموری خود را انتخاب کنید. (دقت کنید اگر چندین فلش مموری به سیستم متصل است، فلش مموری درست را انتخاب کنید).
از قسمت Step 2 گزینه ی Zero UFD را انتخاب کرده و سپس از قسمت Step 4 بر روی گزینه Write To UFD کلیک کنید. فلش مموری
پس از به اتمام رسیدن عملیات و نمایش پیغام موفقیت بر روی صفحه نمایش، ابتدا فلش مموری را از سیستم Eject کرده و سپس به صورت فیزیکی از پورت USB جدا کنید. (جهت Eject کردن فلش مموری بر روی آن کلیک راست کرده و گزینه Eject را انتخاب کنید.)
فلش مموری را مجددآ به سیستم متصل کنید. ویندوز از شما می خواهد فلش مموری را فرمت کنید، پس از فرمت، حجم واقعی فلش مموری بازگردانده می شود.
ذکر این نکته ضروری است که فلش مموری را باید حتمآ ابتدا Eject کرده و سپس از درگاه USB خارج کنید. اگر پس از اتصال مجدد فلش مموری به درگاه پیغامی در خصوص فرمت فلش مموری از طرف ویندوز دریافت نکردید آن را به درگاه USB دیگری متصل کنید.
گاهی اوقات ممکن است پس انجام مراحل بالا و اتصال مجدد فلش مموری به سیستم، ویندوز از شما نخواهد که فلش مموری را فرمت کنید و یا هنگام فرمت کردن با پیغام های دیگری مواجه شوید، در صورت مواجه شدن با چنین مشکلی مراحل زیر را دنبال کنید.
- ابتدا منوی اجرای دستورات ویندوز را به صورت Run As Administrator اجرا کنید. (با تایپ کردن عبارت CMD در Search یا پنجره ی RUN).
- پس از باز شدن پنجره ی CMD، دستور Diskpart را تایپ کنید، مشاهده می کنید که پنجره دیگری با خط فرمان Diskpart اجرا می شود.
- دستور list disk را تایپ کنید.
- از داخل فهرست نمایان شده فلش مموری را پیدا کرده و سپس دستور select disk x را تایپ کنید. (به جای حرف X عدد فلش مموری که در فهرست قرار دارد را تایپ کنید، به عنوان مثال اگر فلش مموری به عنوان دومین دیسک در فهرست نمایان شده قرار گرفته است دستور باید به صورت select disk 2 تایپ شود.)
- پس از انتخاب فلش مموری، دستور Clean را تایپ کنید و منتظر بمانید تا عملیات به اتمام برسد.
اکنون فلش مموری فرمت شده و حجم واقعی آن بازگردانده شده است، اگر همچنان مشکل پا برجا بود وارد Disk Management ویندوز شوید و سپس از درون لیست فلش مموری را پیدا کنید. بر روی آن راست کلیک کرده و گزینه New Simple Volume را انتخاب کنید.
2-استفاده از نرم افزار پارتیشن بندی فلش مموری
- ابتدا نرم افزار AOMEI Partition Asistant را دانلود کرده و بر روی سیستم خود نصب کنید.
- فلش مموری را به کامپیوتر متصل کرده و نرم افزار را اجرا کنید.
- از درون لیست فلش مموری خود را پیدا کنید. بر روی آن راست کلیک کنید و Delete Partition را انتخاب کنید.
- بر روی Unlocated Space کلیک راست کرده و گزینه Create Partition را انتخاب کنید.
باز گرداندن حجم از دست رفته فلش مموری
3- Disk Management
1 – ابتدا فلش مموری را به کامپیوتر خود متصل کنید.
2- بر روی Computer راست کلیک کنید و Manage را انتخاب کنید.
3- در پنجره ی جدید باز شده از منوی سمت چپ گزینه ی Disk Management را انتخاب کنید.
4- فلش مموری را درون لیست پیدا کنید و بر روی آن راست کلیک کنید و Delete را انتخاب کنید.
5- بر روی Unlocated Space کلیک راست کنید و گزینه Create را انتخاب کنید تا دوباره پارتیشن فلش مموری ساخته شود .
نکته : Disk Management ویندوز ممکن است دارای محدودیت هایی باشد و اجازه پاک کردن پارتیشن فلش مموری را به شما ندهد و یا بعد از پاک کردن پارتیشن، اجازه پارتیشن بندی دوباره آن را به شما ندهد، اگر چنین مشکلی پیش آمد برای پارتیشن بندی فلش مموری می توانید از یک نرم افزار پارتیشن بندی استفاده کنید. باز گرداندن حجم از دست رفته فلش مموری